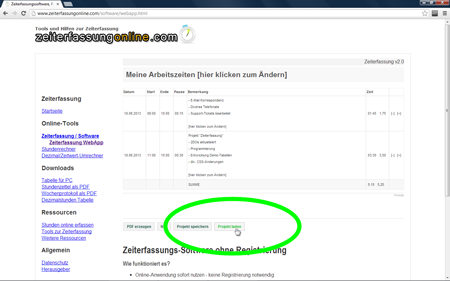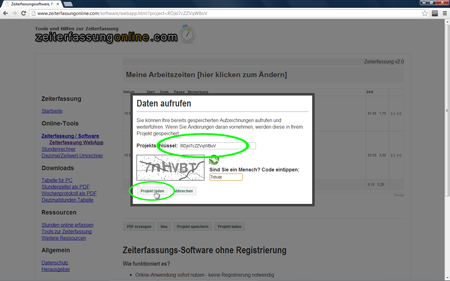Zeiterfassung Screencast - Tutorial
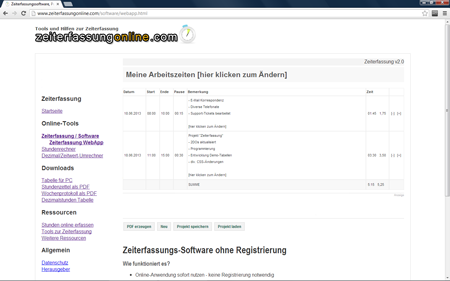 Startbildschirm: Nach dem Einstieg in die Zeiterfassung werden im Standardfall einige Daten zur
Demonstration in der Tabelle angezeigt. Sie können diese Daten nach Belieben verändern und
die Auswirkungen auf die Berechnungen des Systems beobachten.
Startbildschirm: Nach dem Einstieg in die Zeiterfassung werden im Standardfall einige Daten zur
Demonstration in der Tabelle angezeigt. Sie können diese Daten nach Belieben verändern und
die Auswirkungen auf die Berechnungen des Systems beobachten.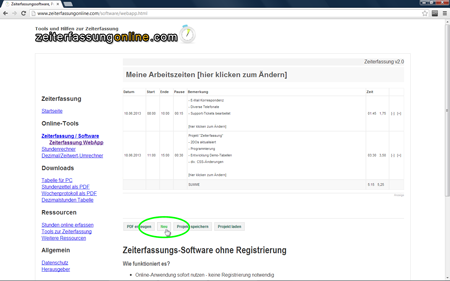 Neues Projekt beginnen: Mit
einem Klick auf den Button [Neu] werden vorhandene Daten aus der Ansicht gelöscht und ein
eventuell in Bearbeitung befindliches Projekt wird geschlossen.
Neues Projekt beginnen: Mit
einem Klick auf den Button [Neu] werden vorhandene Daten aus der Ansicht gelöscht und ein
eventuell in Bearbeitung befindliches Projekt wird geschlossen. Beachten Sie, dass keine Sicherheitsnachfrage vor dem Löschen vom System erfolgt.
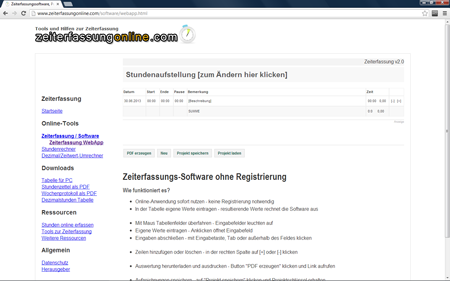 Neues Datenblatt
angelegt: In dem neu angelegten Projekt befinden sich lediglich eine Titelzeile und eine
Datenzeile.
Neues Datenblatt
angelegt: In dem neu angelegten Projekt befinden sich lediglich eine Titelzeile und eine
Datenzeile.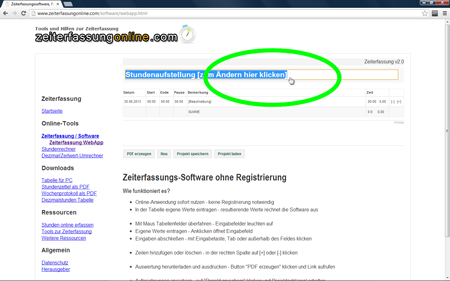 Titel
ändern: Klicken Sie mit der Maus auf die Titelzeile, um Ihren Aufzeichnungen einen Namen zu
geben.
Titel
ändern: Klicken Sie mit der Maus auf die Titelzeile, um Ihren Aufzeichnungen einen Namen zu
geben. Wie auch im Übrigen gilt hier: Alle Felder der Zeiterfassungssoftware, die Sie direkt verändern können, leuchten beim Überfahren mit der Maus auf und werden unterstrichen dargestellt.
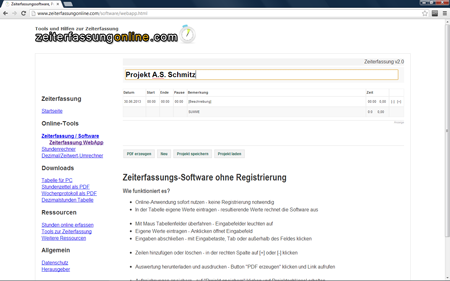 ... falls sich Ihre Aufzeichnungen
auf ein bestimmtes Projekt beziehen, können Sie hier also zum Beispiel den Namen des Projekts
angeben. Mit einem Klick mit der Maus jenseits der Eingabefelder oder durch Drücken der
Enter-Taste verlassen Sie das jeweilige Eingabefeld und Ihre Eingaben werden ins System
übernommen.
... falls sich Ihre Aufzeichnungen
auf ein bestimmtes Projekt beziehen, können Sie hier also zum Beispiel den Namen des Projekts
angeben. Mit einem Klick mit der Maus jenseits der Eingabefelder oder durch Drücken der
Enter-Taste verlassen Sie das jeweilige Eingabefeld und Ihre Eingaben werden ins System
übernommen.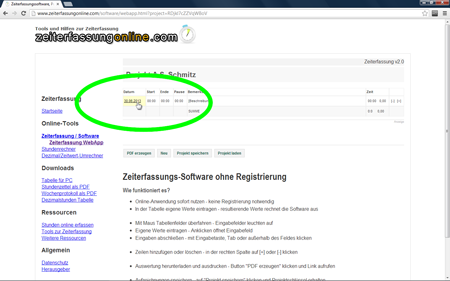 Arbeitseinheiten editieren:
Klicken Sie auf ein Element einer Arbeitseinheit, um dieses zu editieren.
Arbeitseinheiten editieren:
Klicken Sie auf ein Element einer Arbeitseinheit, um dieses zu editieren.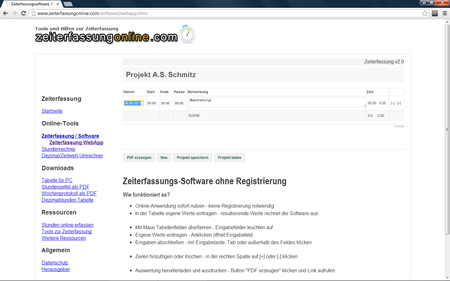 Ihre Änderungen
an den Zeitangaben wirken sich sofort nach Eingabe auf die Berechnungen der Zeiten aus, sowohl
diejenigen der jeweiligen Arbeitseinheit als die der addierten Summe. Falls eine eingegebene
Pausenzeit den Zeitraum von Arbeitsbeginn bis Arbeitsende übersteigt, erscheint eine
Fehlermeldung und Ihre Eingabe wird nicht vom System übernommen.
Ihre Änderungen
an den Zeitangaben wirken sich sofort nach Eingabe auf die Berechnungen der Zeiten aus, sowohl
diejenigen der jeweiligen Arbeitseinheit als die der addierten Summe. Falls eine eingegebene
Pausenzeit den Zeitraum von Arbeitsbeginn bis Arbeitsende übersteigt, erscheint eine
Fehlermeldung und Ihre Eingabe wird nicht vom System übernommen.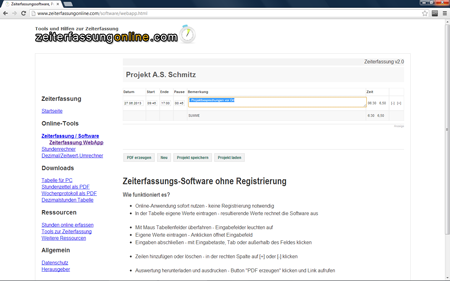 Sie können jede
Zeiteinheit bzw. Arbeitseinheit mit einem Kommentar versehen. Bei Projektarbeiten bietet sich an,
hier Erinnerungsposten oder ausführlich Arbeitsinhalte einzugeben.
Sie können jede
Zeiteinheit bzw. Arbeitseinheit mit einem Kommentar versehen. Bei Projektarbeiten bietet sich an,
hier Erinnerungsposten oder ausführlich Arbeitsinhalte einzugeben.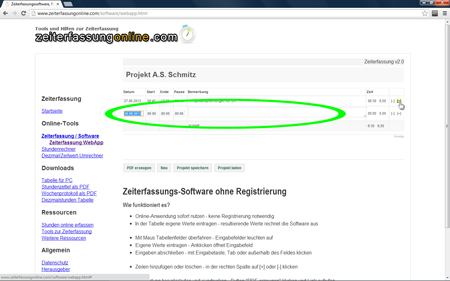 Neue Arbeitseinheit: Um einen neuen Zeitblock (Arbeitseinheit, Zeitintervall) anzulegen,
klicken Sie in der rechten Spalte auf das [+]-Symbol. Daraufhin wird unterhalb der angeklickten
Zeile eine neue Zeile zur Eingabe bereitgestellt.
Neue Arbeitseinheit: Um einen neuen Zeitblock (Arbeitseinheit, Zeitintervall) anzulegen,
klicken Sie in der rechten Spalte auf das [+]-Symbol. Daraufhin wird unterhalb der angeklickten
Zeile eine neue Zeile zur Eingabe bereitgestellt.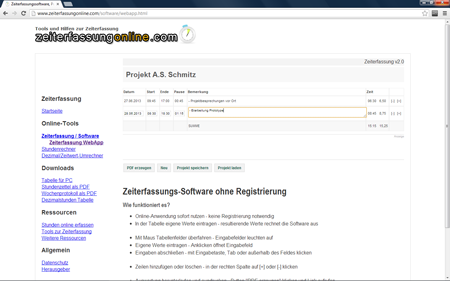 Übrigens: Ebenso
wie eine Zeile hinzufügen, können Sie eine bestehende Zeile auch mit einem Klick auf das
[-]-Symbol löschen.
Übrigens: Ebenso
wie eine Zeile hinzufügen, können Sie eine bestehende Zeile auch mit einem Klick auf das
[-]-Symbol löschen. Achtung: Auch hier findet keine Warnung vor dem Löschvorgang seitens des Systems statt. Diese unmittelbare Reaktion unseres Systems auf Ihre Kommandos sichert eine schnell und einfach bedienbare Anwendung.
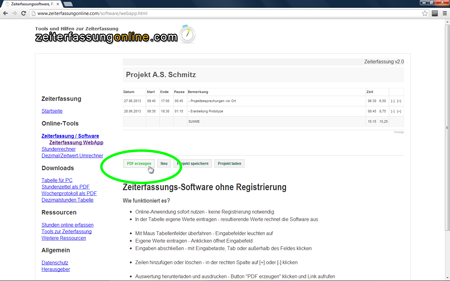 PDF erzeugen: Mit einem
Klick auf den Button [PDF erzeugen] weisen Sie das System an, von Ihren Aufzeichnungen ein
PDF-Dokument für Sie zu erzeugen.
PDF erzeugen: Mit einem
Klick auf den Button [PDF erzeugen] weisen Sie das System an, von Ihren Aufzeichnungen ein
PDF-Dokument für Sie zu erzeugen.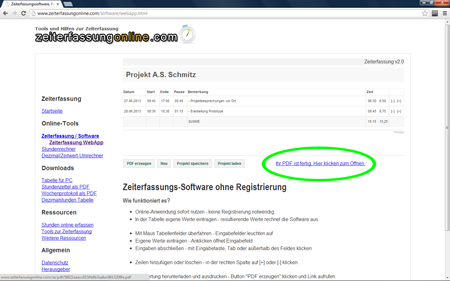 ... neben den Buttons erhalten Sie
nach kurzer Wartezeit den Link zu dem für Sie erstellten Dokument angezeigt. Mit einem Klick
auf den Link öffnen Sie Ihre persönliche Auswertung zur Zeiterfassung.
... neben den Buttons erhalten Sie
nach kurzer Wartezeit den Link zu dem für Sie erstellten Dokument angezeigt. Mit einem Klick
auf den Link öffnen Sie Ihre persönliche Auswertung zur Zeiterfassung.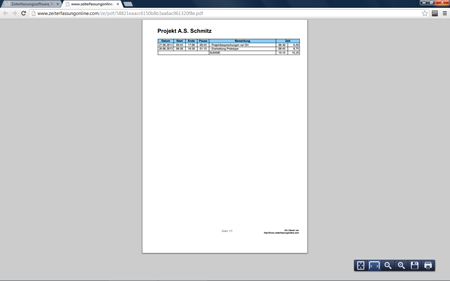 ... zur Anzeige des PDF-Dokuments wird ein Anzeigeprogramm für PDF, wie Adobe Acrobat Reader,
benötigt. Sie können den Link auch mit der rechten Maustaste anklicken und dann mit
Auswahl der Option "Ziel speichern unter..." selbst auf Ihren Computer speichern.
... zur Anzeige des PDF-Dokuments wird ein Anzeigeprogramm für PDF, wie Adobe Acrobat Reader,
benötigt. Sie können den Link auch mit der rechten Maustaste anklicken und dann mit
Auswahl der Option "Ziel speichern unter..." selbst auf Ihren Computer speichern.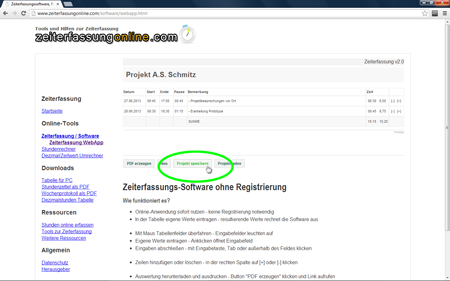 Aufzeichnungen speichern: Zur späteren Weiterbearbeitung und Fortführung Ihrer
Aufzeichnungen zur Zeiterfassung können Sie die Daten auch speichern. Klicken Sie dazu auf den
Button [Projekt speichern].
Aufzeichnungen speichern: Zur späteren Weiterbearbeitung und Fortführung Ihrer
Aufzeichnungen zur Zeiterfassung können Sie die Daten auch speichern. Klicken Sie dazu auf den
Button [Projekt speichern].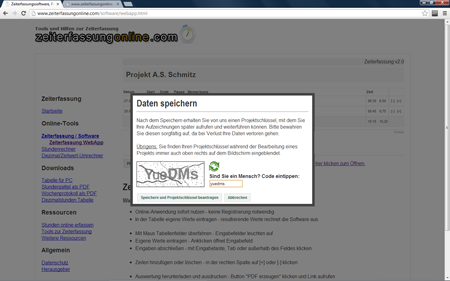 ... nach der Eingabe des
Captcha-Sicherheitscodes und dem erfolgreichen Speichern Ihrer Eingaben ...
... nach der Eingabe des
Captcha-Sicherheitscodes und dem erfolgreichen Speichern Ihrer Eingaben ...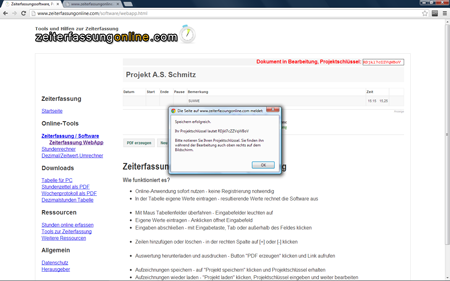 ... erhalten Sie einen 15-stelligen Projektschlüssel (Projektcode) vom System mitgeteilt.
Diesen können Sie zum Aufrufen (Laden) Ihrer Daten zu einem späteren Zeitpunkt und - falls
gewünscht - an einem anderen Computer verwenden. Kopieren Sie den Projektschlüssel z.B. in
die Zwischenablage und speichern Sie ihn als Textdatei oder auf dem Desktop Ihres Computers.
... erhalten Sie einen 15-stelligen Projektschlüssel (Projektcode) vom System mitgeteilt.
Diesen können Sie zum Aufrufen (Laden) Ihrer Daten zu einem späteren Zeitpunkt und - falls
gewünscht - an einem anderen Computer verwenden. Kopieren Sie den Projektschlüssel z.B. in
die Zwischenablage und speichern Sie ihn als Textdatei oder auf dem Desktop Ihres Computers.